Top 5 načinov za ponastavitev iPada na tovarniške nastavitve brez gesla za iCloud
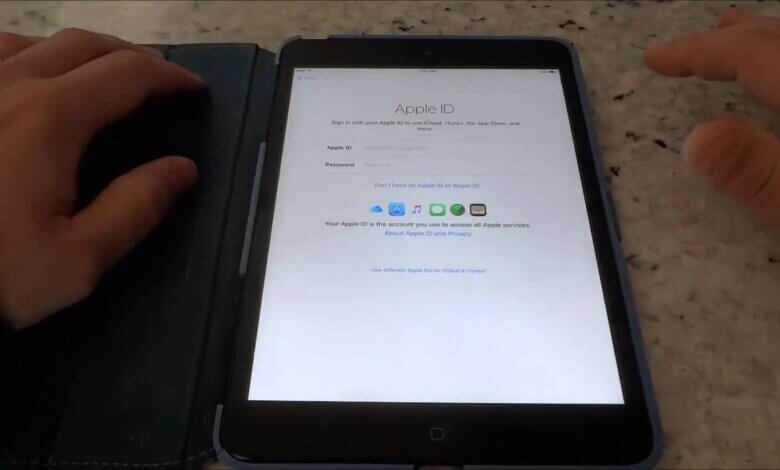
"Imam iPad, ki ga uporabljam v šolskem okolju. Učenka, ki ni več na tej šoli, se je prijavila s svojim računom iCloud. Zdaj ne morem ponastaviti tega iPada in odstraniti tega računa iCloud. Ne morem se odjaviti iz računa iCloud brez gesla. Prosim, pomagaj mi priti iz te zanke."
Ponastavitev iPada je preprost način za odpravo nekaterih težav, ki bi jih lahko povzročile težave s programsko opremo. Lahko pa naletite na enako situacijo, kot jo je Jimmy objavil na Applovem forumu. Ne skrbi. iPad je lahko težko ponastaviti brez gesla za iCloud, vendar to ne pomeni, da je nemogoče.
Ne glede na to, kako ste izgubili geslo za iCloud, vam lahko naslednjih 5 načinov pomaga ponastaviti iPad na tovarniške nastavitve brez gesla za iCloud.
1. način: iPad ponastavite na tovarniške nastavitve brez gesla za iCloud iz nastavitev
iPad lahko preprosto ponastavite brez gesla za iCloud v nastavitvah. Ta postopek je precej enostaven in deluje večino časa. Za to sledite tem preprostim korakom:
- Odprite aplikacijo Nastavitve na iPadu in nato tapnite Splošno > Ponastavi.
- Zdaj tapnite »Izbriši vse vsebine in nastavitve«, da začnete postopek ponastavitve naprave na tovarniške nastavitve.
- Dejanje potrdite tako, da tapnete »Izbriši napravo« in nato »Izbriši zdaj«.
Ko je naprava v celoti izbrisana, se bo iPad znova zagnal, kar vam bo omogočilo, da ga nastavite kot novo napravo.

2. način: iPad ponastavite na tovarniške nastavitve brez gesla iCloud z iTunes
Če iz nekega razloga ne morete dostopati do nastavitev iPada, ga lahko ponastavite z iTunes. Za to sledite tem preprostim korakom:
- V računalniku odprite iTunes in nato povežite iPad z računalnikom s kabli USB. Če uporabljate Mac z operacijskim sistemom macOS Catalina 10.15, zaženite Finder
- Tapnite ikono iPad takoj, ko se prikaže v iTunes ali Finderju in nato kliknite zavihek »Povzetek/Splošno«. Kliknite »Obnovi iPad«.

3. način: iPad ponastavite na tovarniške nastavitve brez gesla za iCloud prek orodja za odklepanje gesla za iPhone
Če na noben način ne morete dostopati do iPada, ko je naprava zaklenjena ali onemogočena, bi bil edini izvedljiv način za odklepanje naprave uporaba orodja iPhone Unlocker. Eden najboljših je Odklepanje iPhone. To orodje je najbolj idealna rešitev za ponastavitev zaklenjene naprave iOS, saj vam omogoča odstranitev računa Apple ID ali iCloud. Sledi nekaj najbolj uporabnih funkcij orodja:
- Hitro lahko odstrani račun iCloud in Apple ID iz katerega koli aktiviranega iPada brez gesla.
- Še posebej je uporabno za odklepanje zaslonskih gesel za iPhone in iPad, vključno s 4-mestno/6-mestno geslo, Touch ID, Face ID itd.
- Združljiv je z vsemi modeli naprav iOS kot tudi z vsemi različicami vdelane programske opreme iOS, vključno z iPhone 14/13/12/11 in iOS 16/15.
- Je zelo enostaven za uporabo, z intuitivnim vmesnikom in preprostim postopkom s klikom, ki omogoča odklepanje naprave v samo nekaj minutah.
Brezplačen prenosBrezplačen prenos
Tukaj je opisano, kako ponastaviti iPad brez gesla za iCloud:
korak 1: Prenesite in namestite orodje iPhone Unlocker v svoj računalnik. Ko je uspešno nameščen, ga odprite in v glavnem vmesniku izberite »Odkleni Apple ID«, da začnete postopek odklepanja.

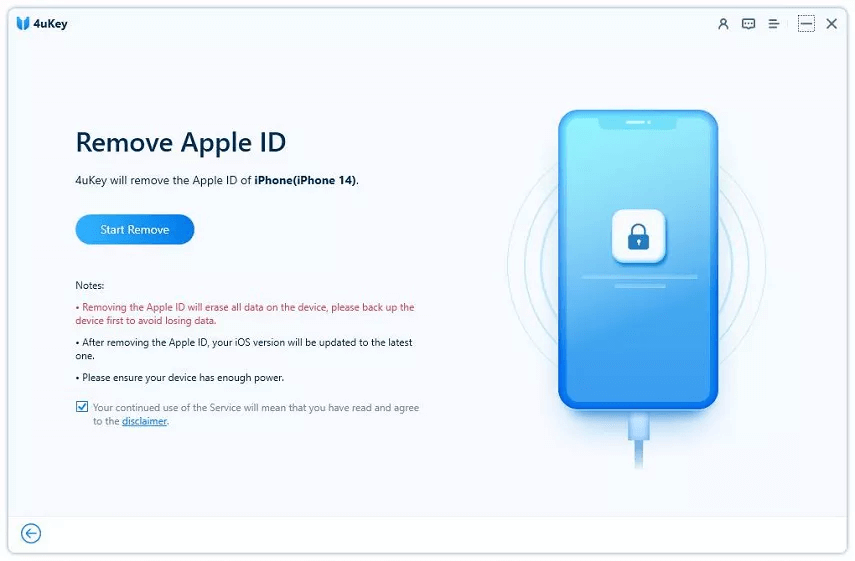
korak 2: Zdaj priključite iPad na računalnik s kablom USB.

korak 3: Ko ste pozvani, na iPadu »Zaupajte temu računalniku«, da programu omogočite enostavno zaznavanje naprave. Za uporabo te funkcije odklepanja morate poznati geslo za zaklenjen zaslon naprave. Ko ga zazna, bo program začel pregledovati podatke naprave.
korak 4: Ko je naprava zaznana, kliknite »Start Unlock« in program bo takoj začel z odklepanjem naprave. Vrstica napredka na zaslonu vam bo pomagala spremljati postopek odklepanja.

Ko je končan, se prikaže pojavno okno z obvestilom, da je postopek končan. Zdaj lahko preverite, ali je naprava odklenjena.
Brezplačen prenosBrezplačen prenos
4. način: iPad ponastavite na tovarniške nastavitve brez gesla iCloud z načinom za obnovitev
iPad lahko preprosto ponastavite tako, da ga preklopite v način za obnovitev. To je učinkovita rešitev, še posebej, če naprave niste sinhronizirali z iTunes. To storite tako:
- Povežite napravo z računalnikom s kablom USB in nato zaženite iTunes, če se ne odpre samodejno.
- Nato prisilno znova zaženite iPad tako, da istočasno pritisnete gumba Sleep/Wake in Home, dokler se na zaslonu ne prikaže ikona »Connect to iTunes«.
- Ko se v aplikaciji iTunes prikaže sporočilo, da je bila zaznana naprava v načinu za obnovitev, kliknite »V redu«. Kliknite »Obnovi« in ko je postopek obnovitve končan, ga nastavite kot novega.

5. način: iPad ponastavite na tovarniške nastavitve brez gesla za iCloud, tako da kontaktirate prejšnjega lastnika
Če je razlog, da nimate gesla za iCloud, ta, da je iPad rabljena naprava in vam lastnik ni dal gesla, bi najlažji način za ponastavitev naprave bil, da se obrnete na prejšnjega lastnika in ga prosite, geslo. Lahko jih tudi prosite, da ponastavijo iPad namesto vas na daljavo. Za to lahko storijo naslednje korake:
- Pojdi na iCloud.com in se nato s svojimi poverilnicami prijavijo v iCloud.
- Kliknite »Najdi moj iPhone« in nato kliknite »Vse naprave«.
- Izberite iPad in nato kliknite gumb »Izbriši iPad«. Za potrditev dejanja kliknite »Izbriši«.

iPad bo izbrisan in zdaj ga lahko nastavite kot novega z lastnim Apple ID-jem in geslom.
zaključek
Če vam prejšnji lastnik naprave da geslo, lahko preprosto ponastavite napravo z nastavitvami, opisanimi v 1. delu zgoraj. Omeniti velja tudi, da bo ponastavitev naprave na tovarniške nastavitve s katero koli od zgornjih metod povzročila izgubo podatkov. Zato boste morda morali pred začetkom varnostno kopirati podatke na iPadu.
Brezplačen prenosBrezplačen prenos
Kako koristna je bila ta objava?
Kliknite na zvezdico, da jo ocenite!
Povprečna ocena / 5. Število glasov:



