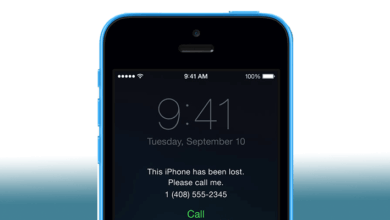Kako ponastaviti geslo Apple ID na iPhone, iPad ali Mac
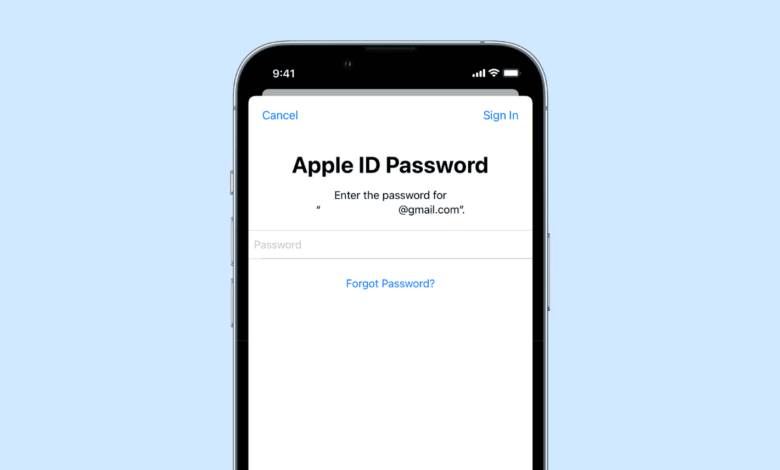
Apple ID in geslo sta ključnega pomena, ko gre za dostop in uporabo večine Applovih programskih in celo strojnih storitev. Ne glede na to, ali gre za dostop do vaše vsebine iCloud in nakupov v App Store ali iskanje izgubljene naprave, potrebujete svoj Apple ID in geslo.
Vendar se nesreče zgodijo in včasih boste morda prisiljeni ponastaviti geslo za Apple ID, ker ste pozabili geslo, je bilo ogroženo ali zaradi kakšne druge nezgode.
Ko se to zgodi, v bistvu ne morete dostopati do računa iCloud in drugih storitev Apple. Edini način za ponovno pridobitev dostopa je ponastavitev gesla za Apple ID. Torej, v tej objavi vam bomo natančno pokazali, kako ponastaviti geslo za Apple ID v napravi iPhone, iPad, Apple Watch ali Mac, da se izognete izgubi dostopa do računa in naprave. Začnimo!
Kako ponastaviti geslo Apple ID na iPhone/iPad
Ta metoda vam omogoča ponastavitev gesla za Apple ID prek aplikacije Setting App, če ste že prijavljeni v svoj iPhone ali iPad s svojim Apple ID-jem. Sledite korakom:
- Začetek Nastavitve aplikacijo v iPhonu ali iPadu in tapnite vaše ime in profilna slika.
- Izberite Geslo in varnost in tapnite Spremeni geslo.
- Ko boste pozvani, da vnesete geslo za iPhone/iPad, to storite. Nato dvakrat vnesite novo geslo za Apple ID in nato tapnite Spreminjanje.
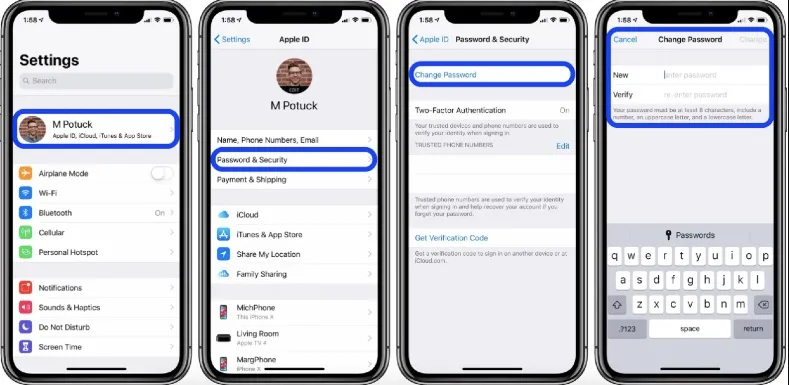
Kako ponastaviti geslo za Apple ID na vašem Macu
Postopek ponastavitve gesla Apple ID v računalniku Mac je precej podoben postopku v napravi iPhone ali iPad. Samo sledite tem korakom:
- Najprej kliknite Logotip Apple. Nato izberite system Preferences or Sistemske nastavitve (na macOS Ventura).
- klik Apple ID ali Apple ID banner (v macOS Ventura) in izberite Geslo in varnost možnost.
- Sedaj kliknite na Spremeni geslo možnost in vnesite geslo za vaš Mac, kot je zahtevano.
- Dvakrat vnesite novo geslo, da ga potrdite. Na koncu kliknite na Spreminjanje potrditi.
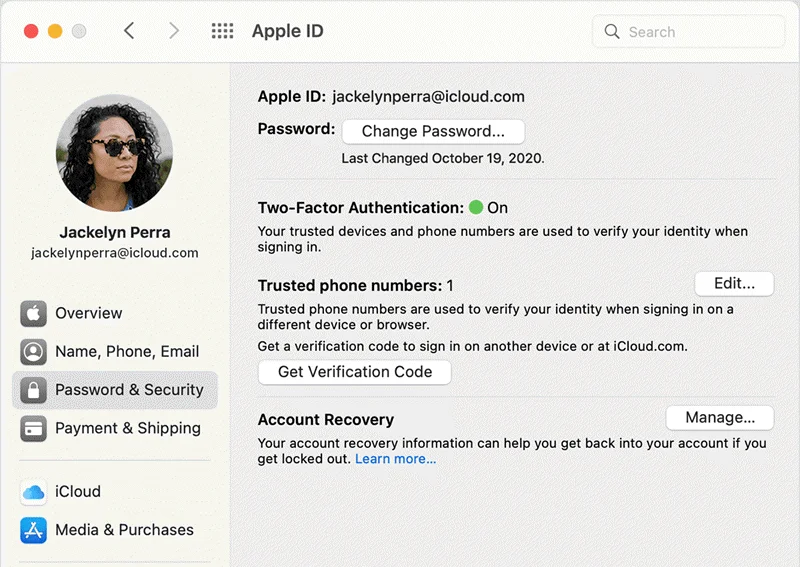
Če uporabljate macOS Mojave ali starejšo različico, kliknite iCloud in nato Podrobnosti o računu. Nato kliknite Varnost In nato kliknite Ponastavi geslo.
Kako ponastaviti geslo za Apple ID na Apple Watch
Poleg iPhona, iPada in Maca lahko geslo za Apple ID spremenite tudi neposredno iz ure Apple Watch:
- Zagon Nastavitve na uri Apple Watch in se dotaknite svojega Apple ID.
- Nato tapnite Geslo in varnost možnost. Potem Spremeni geslo.
- Vašim napravam Apple bo morda poslana koda, zato jo vnesite, ko boste pozvani.
- Ko vnesete kodo, vnesite trenutno geslo. Nato vnesite novo geslo.
- Ponovno vnesite novo geslo, da ga potrdite. Na koncu tapnite Spreminjanje potrditi.
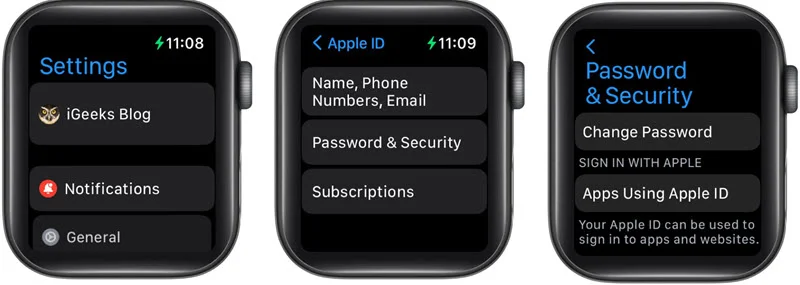
Kako spremeniti geslo za Apple ID na spletu prek storitve iForgot
Če nimate svoje naprave Apple pri sebi, lahko še vedno brez težav spremenite geslo za Apple ID na spletu.
- Pojdi na Apple ID.Apple.com v katerem koli brskalniku in se prijavite v svoj Apple račun s svojim Apple ID-jem.
- Kliknite na Prijava in varnost in nato kliknite Geslo.
- Zdaj vnesite trenutno geslo. Nato vnesite novo geslo.
- Preverite novo geslo tako, da ga še enkrat vnesete. Na koncu kliknite na Spremeni geslo potrditi.
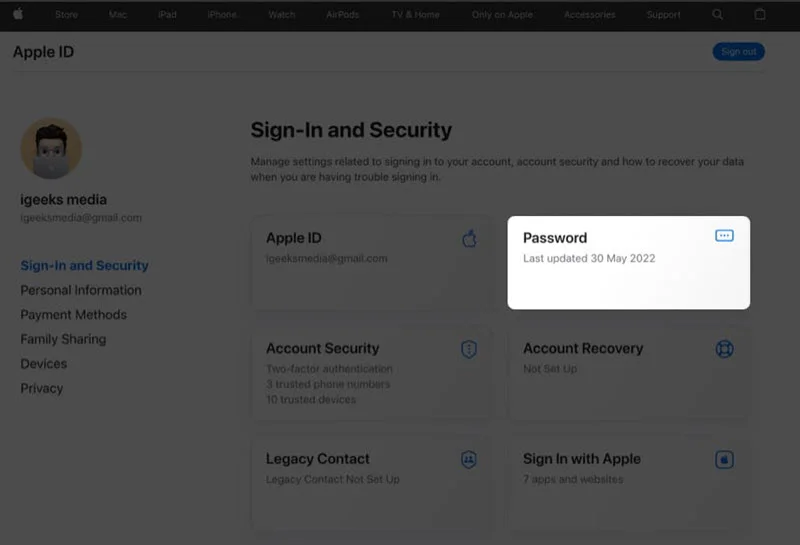
Kako ponastaviti geslo za Apple ID z aplikacijo Apple Support
V tej metodi vam bomo pokazali, kako spremenite geslo za Apple ID z aplikacijo Apple Support. To je uporabna metoda, če niste prijavljeni v nobeno napravo Apple ali nimate dostopa do svojih naprav Apple. Za uporabo aplikacije Apple Support pa boste potrebovali dostop do trgovine Apple Store, zato si boste morali izposoditi iPhone ali iPad družinskega člana ali prijatelja. Ko imate izposojeno napravo Apple, sledite tem korakom za ponastavitev gesla za Apple ID:
- Namenjen App Store in nato prenesite Aplikacija Apple Support. Uporabite lahko povezavo ali preprosto poiščete aplikacijo v trgovini (iskanje »Apple Support«).
- Zaženite aplikacijo, ko je nameščena. Prikaže se zaslon s podrobnostmi o napravi, ki jo uporabljate. Ko to storite, tapnite Gesla in varnost gumb.
- Zdaj tapnite Ponastavi geslo za Apple ID možnost. Tapnite Odkrij več naprej in nato izberite Drugačen Apple ID.
- Od tam tapnite Nadaljuj in vnesite svoj Apple ID.
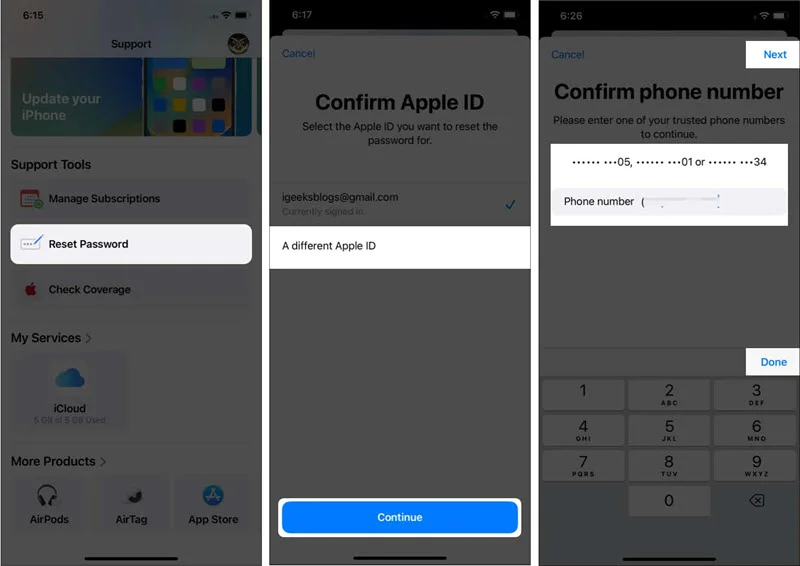
Po tem bodo koraki, ki sledijo, odvisni od tega, kako ste konfigurirali račun Apple in naprav, ki ste jih povezali z njim. Apple lahko na primer na vašo telefonsko številko pošlje kodo, nato pa boste morda morali vnesti geslo za eno od svojih naprav Apple. Ko to storite uspešno, vas bo Apple pozval, da vnesete novo geslo. Če pa teh korakov ne morete dokončati, vas bo aplikacija Apple Support usmerila v sistem za obnovitev računa.
Kako spremeniti geslo za Apple ID iz trgovine Apple Store
Če vam nihče ni pripravljen dati svojega iPhona ali iPada za spremembo gesla za Apple ID, se lahko zanesete na Apple Support. Samo obiskati morate lokalno ali najbližjo trgovino Apple Store in o svoji težavi obvestiti Applove tehnike. Takoj vam bodo pomagali. Upoštevajte, da boste zanje potrebovali stik za obnovitev računa, ki vam bo pomagal ponastaviti geslo za Apple ID.
Ste pozabili geslo za Apple ID? Odstranite Apple ID brez gesla
Za prijavo v svojo napravo lahko uporabite nov Apple ID, če želite do nje dostopati čim hitreje. To lahko storite z uporabo Odklepanje iPhone. Ta programska oprema je namenoma zasnovana za uporabnike Apple za hitro ponastavitev gesla za Apple ID brez uporabe varnostnih informacij. Torej, če morate nujno uporabiti svoj iPhone/iPad in ne morete ponastaviti gesla za Apple ID, vam lahko iPhone Unlocker pomaga pri prijavi in dostopu do vaše naprave z novim računom. Za to so potrebni samo štirje koraki.
Brezplačen prenosBrezplačen prenos
- Po prenosu namestite iPhone Unlocker v svoj računalnik.
- Povežite svoj iPhone/iPad z računalnikom in kliknite »Odkleni Apple ID«.
- Nato kliknite gumb »Začni odklepanje«, da začnete postopek odstranitve Apple ID-ja.

Vaše geslo za Apple ID bo odstranjeno skupaj s samim Apple ID-jem. Od tam lahko uporabite nov Apple ID.
Brezplačen prenosBrezplačen prenos
Prednosti uporabe programa iPhone Unlocker
- Traja manj kot 20 minut, da se znebite Apple ID-ja iz svoje naprave brez gesla.
- Za uporabo ni potrebno strokovno znanje. Samo slediti morate priloženim navodilom in klikniti.
- 99-odstotna stopnja uspešnosti pri odstranitvi računa Apple ID/iCloud iz iPhona in iPada.
- Združljivo z iPhone 5S do iPhone 14/14 Pro/14 Pro Max in iOS 12 do iOS 16 in novejšimi različicami.
Pogosta vprašanja o ponastavitvi gesla za Apple ID
1. Ali se s spremembo gesla za Apple ID to spremeni v vseh napravah?
Vsekakor ja. Geslo za Apple ID je povezano z iCloud, tako da se bo, ko ga spremenite, brez dvoma odražalo v vseh napravah, ki so z njim prijavljene.
2. Koliko časa traja ponastavitev gesla za Apple ID?
No, ni prav dolgo. Traja lahko od 5 do 15 minut, odvisno od metode, ki jo uporabljate.
3. Zakaj moram čakati 27 dni, da ponastavim geslo za Apple ID?
Če ste naleteli na ta poziv, je Apple verjetno zaskrbljen zaradi varnosti vašega računa, zato je poslal poziv iz varnostnih razlogov.
zaključek
Tudi če niste pozabili/izgubili gesla za Apple ID ali sploh ni ogroženo, je sprememba gesla za Apple ID vsaj občasno dobra praksa, zlasti zaradi varnosti. Zagotavlja, da je vaš račun dobro zaščiten pred vdori ali zlonamernimi aplikacijami in spletnimi mesti. Zato lahko uporabite katero koli od zgornjih metod za ponastavitev gesla za Apple ID.
Če pa nimate podatkov o svojem računu ali varnostnih poverilnic, toplo priporočamo, da uporabite Odklepanje iPhone da odstranite svoj stari Apple ID in nastavite novega. To je izvedljiva in zelo priročna možnost, ki vam bo zagotovila ponoven dostop do vaše naprave. Torej, poskusite!
Brezplačen prenosBrezplačen prenos
Kako koristna je bila ta objava?
Kliknite na zvezdico, da jo ocenite!
Povprečna ocena / 5. Število glasov: